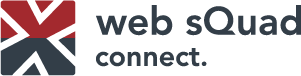This demo assumes you've already logged in to WebHost Manager (WHM).
Now let's learn how to create a new hosting account.
1) Click the account functions link.
2) Then click the create a new account link.
This is the heart of WHM. It is the screen where you can create new hosting accounts in real time.
There are several options for which you get to set limits. The limits you set here will define how many resources the account has access to.
Let's go ahead and create a new hosting account.
3) Enter the domain name that will be used for this new account.
4) Click in the username field to automatically create a username based off the domain name.
5) Now type a password...
6) Or use the password generator to create one.
7) Make sure you select the I have copied... option and then click use password.
8) Now enter a working account holder's email so whenever you need to send announcements via WHM to customers, the user will get it.
You can setup as many packages as you want, and you should, as it helps speed up the process of creating hosting accounts.
9) Open the package drop down menu.
The latest WHM no longer allows you to enter values manually. Instead you just need to choose a pre-defined account package to automatically fill in many of the options. This will speed up the process of creating a new account.
10) Let's go ahead and choose the mybiz123_silver package.
11) Click create.
That's it! The hosting account has been created on the server and a new cPanel control panel has been set for it.
You should now send this information to the person who will be using the account. They will need to know the username, password and IP address, as well as the nameservers.
They can now login to cPanel for this new account using the username and password we assigned, but will have to use the IP address method rather than the domain name method since the domain name will not work until its nameservers have been changed and propagated (more on this in the cPanel tutorials).
Ok, let's go take a look at the accounts in our reseller plan.
12) Click the list accounts link.
There it is, the new account we just created.
This is the end of the tutorial. If you ever want to make changes to accounts you create, you can do so by returning to WHM and using the modify an account feature.