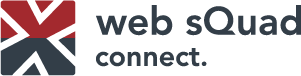Prerequisites
- FreePBX version 2.10 or newer is installed and running with appropriate permissions and behind a secure firewall
- Familiarity with configuring FreePBX and administrative access
- A valid Web Squad CloudVoice SIP Account
Step 1: Gather information for Web Squad CloudVoice SIP Account
You will need the following information from the Web Squad CloudVoice SIP Account in the My Web Squad portal (My Services > CloudVoice SIP):
- Your DID and CID
- SIP Username <your SIP username>
- SIP Password <your SIP password>
- Server: usually sip.wspbx.co.za
You can find this information in the service details page for your CloudVoice SIP Service.
Step 2: Add the Web Squad CloudVoice SIP Account as a SIP Trunk in FreePBX
Log in to the FreePBX Admin page
- Click on "Trunks", under the "Connectivity" drop down menu at the top
- Click on "Add SIP Trunk"
- General Settings section :
- Trunk Name: Web Squad
- Outbound CallerID: <your assigned CID>
- CID Options: "Force Trunk CID"
- Dialed Number Manipulation Rules:
- Leave this section as it appears
- Outgoing Settings:
- Trunk Name: WebSquad
-
username=<your SIP username>
type=peer
secret=<your SIP password>
host=sip.wspbx.co.za
disallow=all
context=from-trunk
allow=g729,alaw,ulaw - Incomming Settings:
- USER Context: <your SIP username>
-
type=friend
qualify=yes
invite=insecure,port
host=sip.wspbx.co.za
disallow=all
allow=g729,alaw, ulaw
- Registration:
- Registration String: <your SIP username>:<your SIP password>@sip.wspbx.co.za/<your SIP username>
- Click on "Submit Changes"
- Click on "Apply Config"
Step 3: Configure Outbound and Inbound Routes
Inbound Routes
- Click on "Inbound Routes", under the "Connectivity" drop down menu at the top
- Click on "Add Incoming Route" on the menu on the right
- Complete the following sections:
- Add Incoming Route:
- Description: Any description will do, we recommend your DID or a simple text name like "Main line"
- DID Number: Enter the DID number as it appears on My Web Squad
- Caller ID Number: Leave this blank for now
- CID Priority Route: Leave this unticked for now
- Leave all other sections on their default settings
- Set Destination
- Ensure you have created an Extension or a Ring group
- Select Extension or Ring Group (or another option if you are more advanced)
- You will be asked to select an extension or Ring Group in a second drop down menu
- Add Incoming Route:
- Click on "Submit"
Outbound Routes
- Click on "Outbound Routes", under the "Connectivity" drop down menu at the top
- Click on "Add Route" on the menu on the right
- Complete the following sections:
- Route Settings:
- Route Name: Any description will do
- Route CID: Enter the CID number as it appears on My Web Squad. Leave Overide Extension unticked for now
- Route Password: This is the easiset way to restrict access to dialling out, add a PIN users need to enter to call out via this route
- Route Type: Leave these settings as default
- Music on Hold: Leave this on default unless you are using a custom MOH scheme
- Time Group: Permanent Route
- Route Position: Leave as is
- Additional Settings:
- Call Recording: Choose the option which best suits you here (Allow: Call recording can be enabled on demand, Record on Answer: Call recording will only start when the receiving party answers, Record Immediately: Call recording starts on dial out, Never: Call recording is disabled on outbound calls via this route)
- PIN Set: Create a PIN set to monitor/restrict individual outbound usage. (Note: Leave Route Password above blank for this option)
- Dial Patterns that will use this Route:
- You will only enter a simple dialling plan for now (All outbound calls will use this route)
- prepend: leave blank
- prefix: leave blank
- match pattern: XX. (this will dial out for all numbers entered, including international)
- Caller ID: Leave Blank
- You will only enter a simple dialling plan for now (All outbound calls will use this route)
- Route Settings:
- Click on "Submit"
Step 4: Make Test Calls
Verify connectivity and correct signaling by placing test calls against a land line or cell phone.
You may need to make minor adjustments to your dialplan depending on your individual configuration.